Instalacion de sistema operativo desde red (PXE)
- Edgar

- 11 mar 2018
- 3 Min. de lectura
En este post se explicara paso a paso como instalar un sistema operativo mediante red PXE boot, en este caso Windows 7
Para ello usaremos un programa llamado Serva, que es el encargado de crear el servidor con el sistema operativo para la maquina que va a recibir la instalacion. En este caso he optado por la version 3.0 de Serva, ya que las anteriores han presentado problemas de conexion, la cual puede ser descargada desde el siguiente link:
Descarga Serva 3.0 Community
https://www.vercot.com/~serva/download.html
Configurando Serva
Una vez descargado Serva, lo descomprimiremos en una carpeta previamente creada en el disco C, llamada SERVA_ROOT.

---------------------------------------------------------------------------------------------------------------------------------------------------------------------------------------------------------------------------
Una vez descomprimido, ejecutaremos el archivo Serva64.exe (En este caso he descargado el Serva de 64 bits, si tienes una maquina de 32 bits deberia aparacerte Serva32.exe)

Esperamos a que se habilite el boton y le damos clic

Ahora que el programa esta abierto, deberemos configurar los parametros TFTP, entramos a System settings y en la pestaña TFTP lo configuraremos como lo muestra la imagen.

Ahora configuraremos la pestaña DHCP, en este caso deberemos configurar las direcciones IP, para ello, vamos a buscar que direccion IP esta usando nuestro adaptador, en mi caso hare la instalacion en una maquina virtual, por lo cual se debera isntalar primero un adaptador de red de bucle invertido, para que el sistema de maquinas virtuales lo use, asiganremos la direccion IP como lo muestra la imagen

Una vez configurada la IP iremos a Serva para terminar la configuracion de la pestaña DHCP, Para ello habilitaremos el servidor DHCP, configuraremos la primera IP del DHCP Pool, que por lo general es una IP despues de la del adaptador, en este caso, como la IP del adaptador es 192.168.10.1, configuraremos la primera IP del Pool como 192.168.10.2, configuraremos la pestaña DHCP de la siguiente forma.

Ahora daremos clic en Aceptar, Reiniciamos Serva y notaremos que en la carpeta donde se instalo, se crearon nuevas carpetas, estas son importantes para ubicar los sistemas operativos que queramos montar al servidor.

Ubicaremos nuestra atencion en la carpeta WIA_WDS, en esta copiaremos los archivos de la imagen del sistema operativo que vamos a instalar, entramos a la carpeta y creamos otra carpeta con el nombre WINDOWS7, dentro de ella copiaremos todos los archivos de la imagen del sistema operativo, o desde el cd si lo tenemos. La carpeta deberia quedar de la siguiente forma

Daremos privilegios de compartir a la carpeta WIA_WDS de la siguiente forma

En la parte de nombre de recurso compartidos, añadiremos la palabra SHARE, quedando el nombre asi:
WIA_WDS_SHARE

Luego, en la ventana de permisos, deberemos marcar todas las opciones, de la siguiente manera.
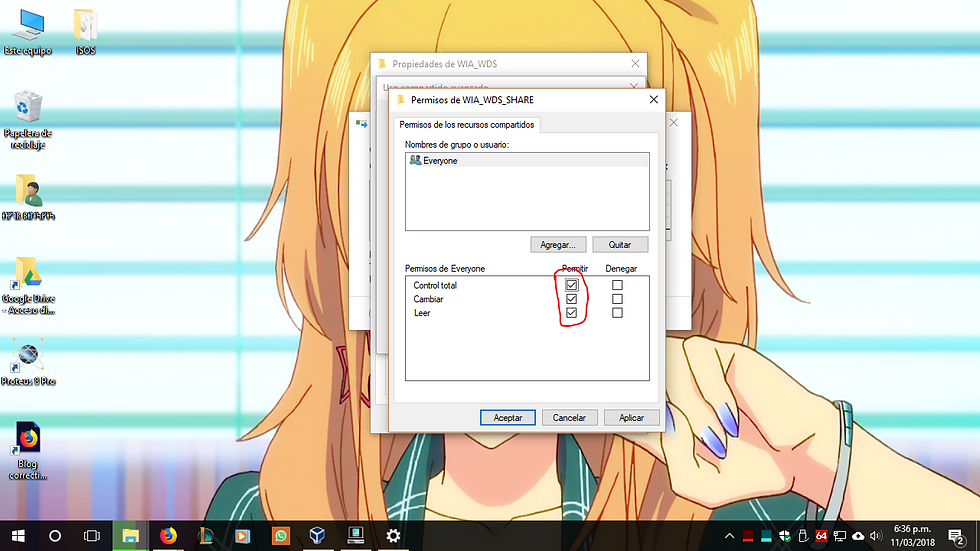
Una vez hecho esto, ya tendremos configurado Serva para ejecutar el sistema operativo, hora de abrir la maquina virtual en la que instalaremos el Windows.
Pero primero deberemos configurarla para que arranque desde red y, por su puesto seleccionar que adaptador de red va a usar. en la siguiente imagen se muestra el adaptador que usara la maquina:

Ahora vamos a configurar el orden de arranque de la maquina, como queremos iniciar desde red, deberemos configurarla de la siguiente forma-
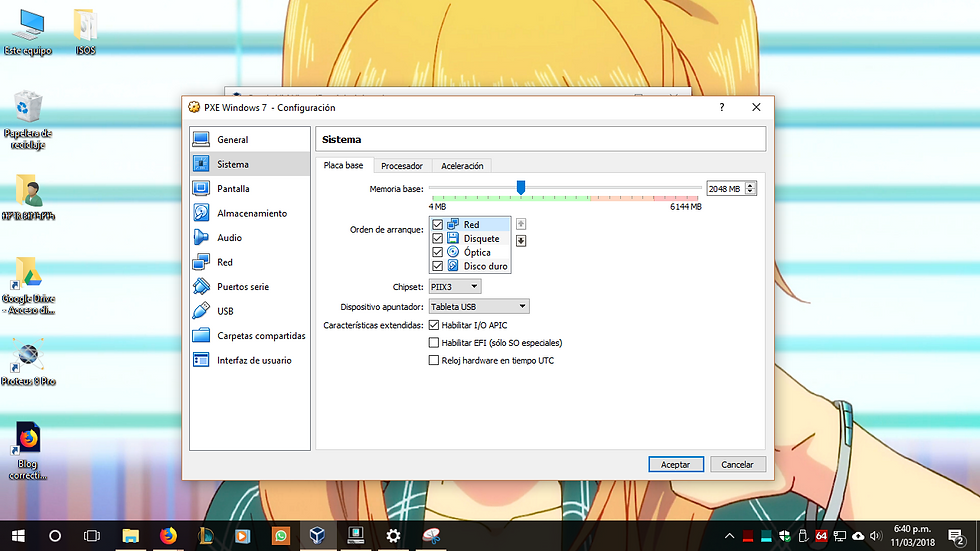
Damos clic en aceptar y ahora iniciaremos de nuevo el programa Serva, que ya esta debidamente configurado.

Ahora, ejecutaremos la maquina virtual, si todo salio bien deberia arrancar desde la red, dandonos como opcion a instalar el sistema operativo que hemos configurado

Le damos Enter, y empezara a cargar el sistema operativo

Una vez cargado el sistema, Serva nos pedira el usuario y la contraseña del pc que estamos usando como servidor, este usuario y contraseña son los mismos que se usan para iniciar sesion en la maquina de forma habitual

Ya con la sesion iniciada, el proceso de instalacion sera de forma habitual, como si hubieramos arrancado desde el cd





Comentarios